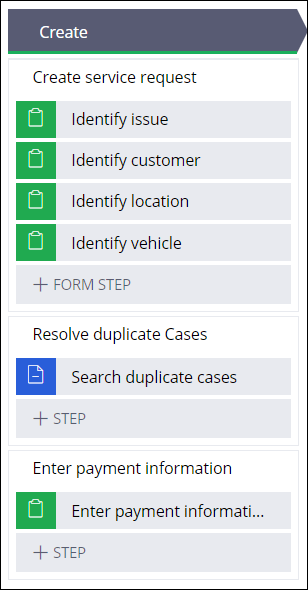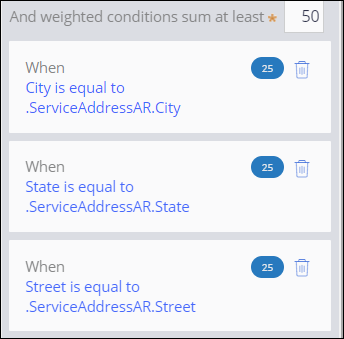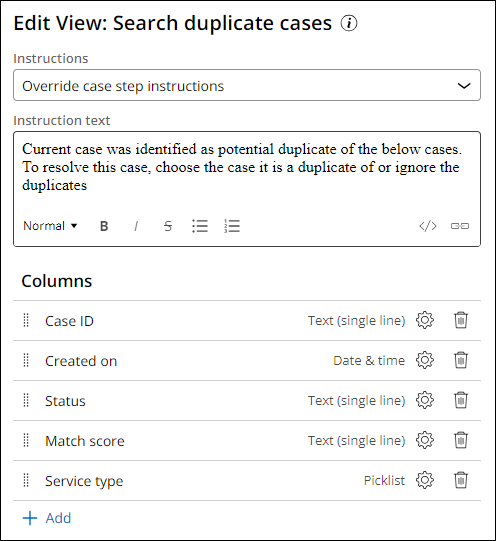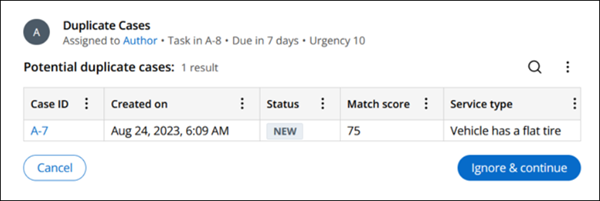Ajouter une recherche de dossiers en double pour les BA
4 Tâches
15 mins
Scénario
Lors d’une session DCO, les parties prenantes de GoGoRoad ont déclaré qu’elles souhaitaient s’assurer qu’un seul dossier (Case) Assistance Request soit traité pour chaque incident client. Par exemple, un client peut avoir des difficultés à déterminer son emplacement exact. Si un client envoie plusieurs demandes pour le même véhicule, mais avec des emplacements légèrement différents, l’application doit identifier le nouveau dossier comme un doublon (duplicate case).
Pour répondre à cette exigence métier, l’équipe projet utilise la fonctionnalité de recherche de dossiers en double prête à l’emploi de Pega Platform™. Lorsqu’un dossier en double possible est identifié sur la base des critères spécifiés, l’utilisateur a la possibilité de mettre fin au dossier existant ou d’ignorer l’avertissement et de continuer. L’identification précoce d’éventuels dossiers en double permet aux clients de Pega d’économiser du temps, de l’argent et des ressources.
User Story
En tant que conseiller client GoGoRoad, je souhaite identifier automatiquement les demandes d’assistance susceptibles d’être des doublons afin de ne pas envoyer plusieurs ressources pour traiter un seul incident.
Notes techniques documentées par le System Architect
- Les dossiers Assistance Request sont identifiés comme doublons lorsqu’ils ont des valeurs identiques pour les 4 champs suivants relatifs au véhicule :
- Make
- Model
- Model year
- Color
- Les dossiers Assistance Request sont identifiés comme doublons lorsqu’ils ont des valeurs identiques pour deux des trois champs d’adresse de service suivants :
- City
- State
- Street
- Lorsqu’un dossier en double est identifié, le conseiller client a la possibilité de clôturer le dossier en cours en tant que doublon ou d’ignorer l’avertissement de dossier en double et de poursuivre le traitement du dossier.
Vous trouverez dans le tableau suivant les identifiants dont vous avez besoin pour relever le défi :
| Rôle | Nom d’utilisateur | Mot de passe |
|---|---|---|
| Business architect | author@gogoroad | pega123! |
Note: Votre environnement de travail est susceptible de prendre en charge la réalisation de plusieurs défis. Par conséquent, la configuration montrée dans la vidéo de présentation du défi peut ne pas correspondre exactement à votre environnement.
Présentation du défi
Détail des tâches
1 Ajouter l’automatisation de la recherche de dossiers en double
Note: Pour les besoins de ce défi, les propriétés pertinentes ont été exposées afin de prendre en charge la recherche de dossiers en double sur la base des propriétés de relations des données.
- Dans l’instance Pega du défi, saisissez les informations d’identification suivantes :
- Dans le champ User name, saisissez author@gogoroad.
- Dans le champ Password , saisissez pega123!.
- Dans le volet de navigation d’App Studio, cliquez sur Case Types > Assistance Request pour ouvrir le type de dossier Assistance Request.
- Passez le curseur sur la phase Create, puis cliquez sur l’icône More pour ouvrir le menu Stage configuration.
- Dans le menu Stage configuration, cliquez sur Add Process > New Process pour ajouter un nouveau processus à la phase Create.
- Dans le champ du libellé du nouveau processus, saisissez Resolve duplicate cases.
- Dans le processus Resolve duplicate Cases, cliquez sur Step > More > Automations > Search duplicate Cases > Select pour ajouter l’étape d’automatisation de la recherche des dossiers en double au processus.
- Dans l’étape de collecte d’informations nommée Create (4), cliquez sur l’icône Delete pour supprimer l’étape du processus.
- Utilisez le Drag handle pour faire glisser le processus Resolve duplicate Cases dans le processus Create service request, de sorte que la phase Create ressemble à l’image suivante :
2 Définir la condition de base
- Cliquez sur l’étape Search duplicate Cases pour ouvrir le volet des propriétés contextuelles à droite.
- Dans le volet des propriétés contextuelles, cliquez sur Add basic condition pour ouvrir une boîte de dialogue permettant de configurer la condition de base.
- Faites défiler la liste Potential duplicate jusqu’à la section Vehicle information (AR) - Data relationship et sélectionnez Make.
- Dans la liste Comparator, assurez-vous que la valeur par défaut est is same.
- À droite de la liste Comparator, cliquez sur l’icône Add a row pour ajouter une ligne.
- Répétez les étapes 3 à 5 pour configurer la condition de base avec les valeurs du tableau suivant :
Doublon potentiel Comparateur Model is same Model year is same Color is same - Cliquez sur OK pour fermer la boîte de dialogue.
3 Définir les conditions pondérées
- Dans le volet des propriétés contextuelles de l’étape Search duplicate Cases, dans le champ And weighted conditions sum at least, saisissez 50.
- Cliquez sur Add weighted condition pour ouvrir une boîte de dialogue permettant de configurer la condition pondérée.
- Dans le champ Weight (0-100), saisissez la valeur 25.
- Dans la liste Potential duplicate, dans la section Service address (AR) - Data relationship, sélectionnez City.
- Vérifiez que la valeur par défaut de la liste Comparator est is equal to.
- À droite du champ Current Case, cliquez sur Select values pour ouvrir la boîte de dialogue Select values.
- Dans la liste Type, sélectionnez Another field pour afficher une liste déroulante.
- Dans la liste déroulante, dans la section Service address (AR) - Data relationship, sélectionnez City.
- Cliquez sur Submit pour sélectionner .ServiceAddressAR.City dans le dossier actuel et retourner à la boîte de dialogue de la condition pondérée.
- Dans la boîte de dialogue, cliquez sur OK pour terminer la configuration de la première condition pondérée.
- Répétez les étapes 2 à 10 pour ajouter deux conditions pondérées supplémentaires avec les valeurs suivantes :
Poids Doublon potentiel Comparateur Dossier actif 25 .ServiceAddress.State is equal to .ServiceAddressAR.State 25 .ServiceAddress.Street is equal to .ServiceAddressAR.Street - Cliquez sur pour enregistrer votre travail.
4 Configurer la vue Search duplicate Cases
- Toujours dans le volet des propriétés contextuelles de l’étape Search duplicate Cases, cliquez sur Configure View.
- Dans la section Columns, cliquez sur Add > Service type > Add pour ajouter le champ Service type à la vue Search duplicate Cases.
- Cliquez sur Submit pour enregistrer la vue.
- Cliquez sur Save pour appliquer les modifications au type de dossier Assistance Request.
Vérifier votre travail
Note: Si la phase Service ne se charge pas après avoir cliqué Approve à l’étape (step) Validate request, retournez au cycle de vie du dossier (Case Life Cycle). Cliquez sur Preview. Dans le volet de navigation, cliquez sur Create > Assistance Request. Répétez la section Confirmer votre travail depuis l'étape 2.
- Dans le type de dossier Assistance Request, cliquez sur Save and run pour créer un nouveau dossier Assistance Request.
- À l’étape Identify issue, sélectionnez un type de service, puis cliquez sur .
- À l’étape Identify customer, sélectionnez un client, puis cliquez sur .
- À l’étape Identify location, saisissez les critères de correspondance potentielle dans les champs City, State et Street.
- À l’étape Identify vehicle, saisissez les critères de correspondance obligatoire dans les champs Make, Model, Model year et Color.
- Faites avancer le dossier jusqu’à l’étape Enter payment information.
- Dans le coin supérieur gauche du portail Web, cliquez sur Create > Assistance Request pour créer une autre instance de dossier Assistance Request.
- Entrez les informations aux étapes Identify issue et Identify customer.
- À l’étape Identify location, saisissez les mêmes valeurs qu’à l’étape 2 pour City et State, mais une valeur différente pour Street.
- À l’étape Identify vehicle, saisissez les mêmes valeurs qu’à l’étape 3 pour Make, Model, Model year et Color.
- Cliquez sur Submit.
Vérifiez que l’étape Potential duplicate cases s’affiche et que le champ Service type est affiché.Tip: Cette vue indique que le dossier actuel est un doublon potentiel du dossier indiqué dans le formulaire.
Ce défi vise à appliquer ce que vous avez appris dans le Module suivant :
Disponible dans la mission suivante :
If you are having problems with your training, please review the Pega Academy Support FAQs.
Want to help us improve this content?